
안녕하세요 :0
오늘도레벨1입니다.
날씨가 갑자기 다시 넘흐 츕네요
모두 감기조심하세요!

이번 포스팅에서는 Azure 리소스 그룹과 리소스를 만들어보고
Azure의 서비스를 만들고 관리하는 Azure포탈이
어떻게 구성되어 있는지 간단히 알아보겠습니다.
지난 시간에 리소스에 대한 개념과 구독에 대한 개념을 소개해드렸습니다.
또한, 무료로 구독을 이용할 수 있는 방법 몇가지도 소개드렸죠.
그 중에 해당되는 방법을 통해 구독을 설정하셨다면
리소스를 생성하는 연습을 본격적으로 시작해보겠습니다.
지난 포스팅 내용이 기억나지 않으면 아래 링크를 통해 복습해주세용!
4. Azure 사전 지식 (2) - Azure 리소스와 구독
안녕하세요 :0 오늘도레벨1입니다. 날씨가 좀 풀린듯 하더니 다시 추워졌네요? 저는 연말에는 장염으로 몸져누웠었지만 그래도 회복하고 새해 첫날에는 일출 등산도 다녀왔답니다! 모두들 2023년
seung9-it.tistory.com
자, 그럼 이제 이번 포스팅 본격 궈궈궈!
우선 Azure 포탈로 들어가서 구독을 설정한 계정으로 로그인 해주세요!
주소는 다음과 같으며 각자의 계정으로 들어가야하는
경로라 링크 공유는 안되니 양해부탁드립니다.
portal.azure.com
로그인을 하고나면 아래와 같은 Home창을 만나실 수 있습니다.
우선 "리소스 그룹"을 만들어 볼건데요!
"리소스 만들기"를 눌러주세요!
아니 그냥 "리소스 그룹" 누르면 되는거 아냐? 하실 수 있는데
맞습니다! "리소스 그룹"을 눌르셔서 생성할 수 있습니다.
하지만 이제 막 처음하는 실습입니다.
"리소스 그룹" 또한 "리소스"에 해당하므로
"리소스 그룹"이라는 "리소스"를 만들기 위해 FM 방법을 순차적으로 설명하는 것입니다.
이제 왜 "리소스 만들기"를 통해서 진행하는지 아시겠죠? ~_^

"리소스 만들기"를 누르면 다음과 같은 창이 나오는데요.
검색란에 "리소스 그룹"을 검색해줍니다.
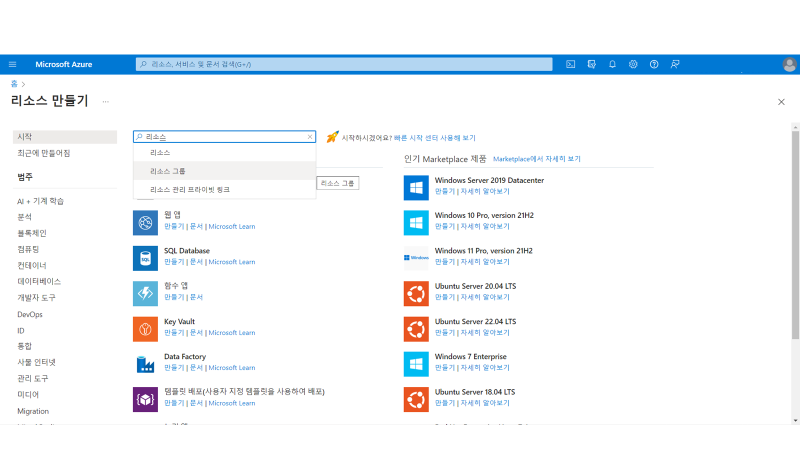
"리소스 그룹"을 검색하고 들어오시면
다음과 같은 창이 출력됩니다.
그러면 이제 "만들기"버튼을 눌러줍니다.
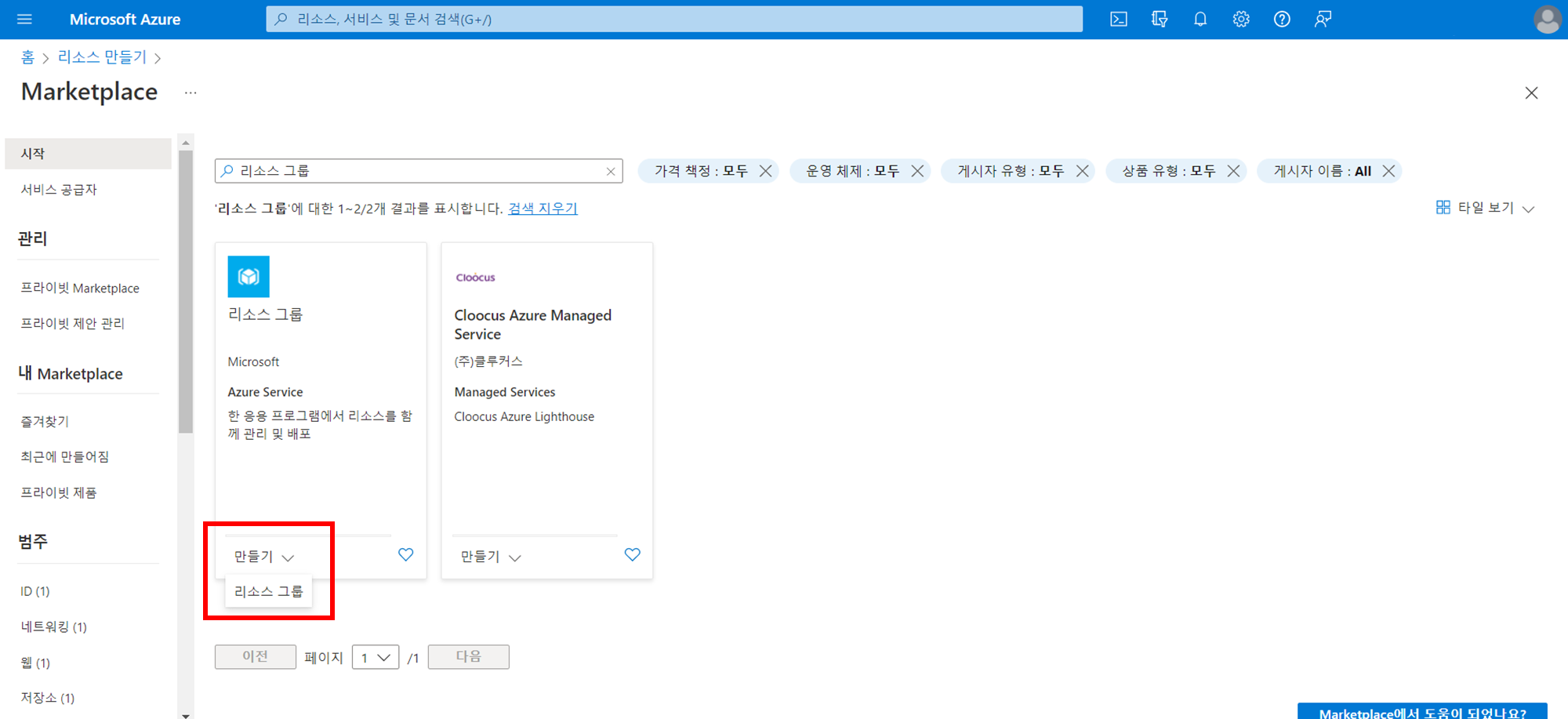
버튼을 누르고 나면 아래와 같은 리소스 그룹 만들기 창을 보실 수 있습니다.
앞으로 여러 리소스를 만드실 때 마다 유사한 구조의 마법사 창을 보실 수 있는데요.
간단히 소개하고 넘어가도록 하겠습니다.
첫번째는 탭 메뉴입니다.
만들고자 하는 리소스에 따라 여러가지가 나올 수 있는데
기본, 태그, 검토+만들기는 거의 공통으로 나옵니다.
기본 탭은 리소스를 만들때 필수 입력 정보를 입력하는 섹션입니다.
태그 탭은 해당 리소스에 대한 추가적인 정보를 입력하는 섹션입니다.
부서, 소유자 등을 추가하는데 이후 조금 더 깊게 다루겠습니다.
검토+만들기 탭은 이전 단계에서 입력된 정보가
유효성에 문제가 없는지 확인을 하고 이상이 있을 시 표시를 해줍니다.
또한, 빠트린 정보나 잘못 들어간 정보가 있으면 빨간색 점을 띄워 표기를 해줍니다.
즉, 리소스 생성 최종 단계에서 생성에 문제가 없는지 검토를 하고 만들지 말지 결정하는 섹션입니다.
두번째는 정보 입력 섹션입니다.
각 탭의 필요한 정보를 입력하는 곳이며
선택 항목과 필수 항목이 있습니다.
당연히 필수 항목을 입력하지 않으면 리소스를 생성할 수 없죠.
입력 항목 옆에 있는 느낌표를 클릭하면
해당 입력 항목에 대한 설명 및 자세한 정보 링크를 제공하기도 합니다.
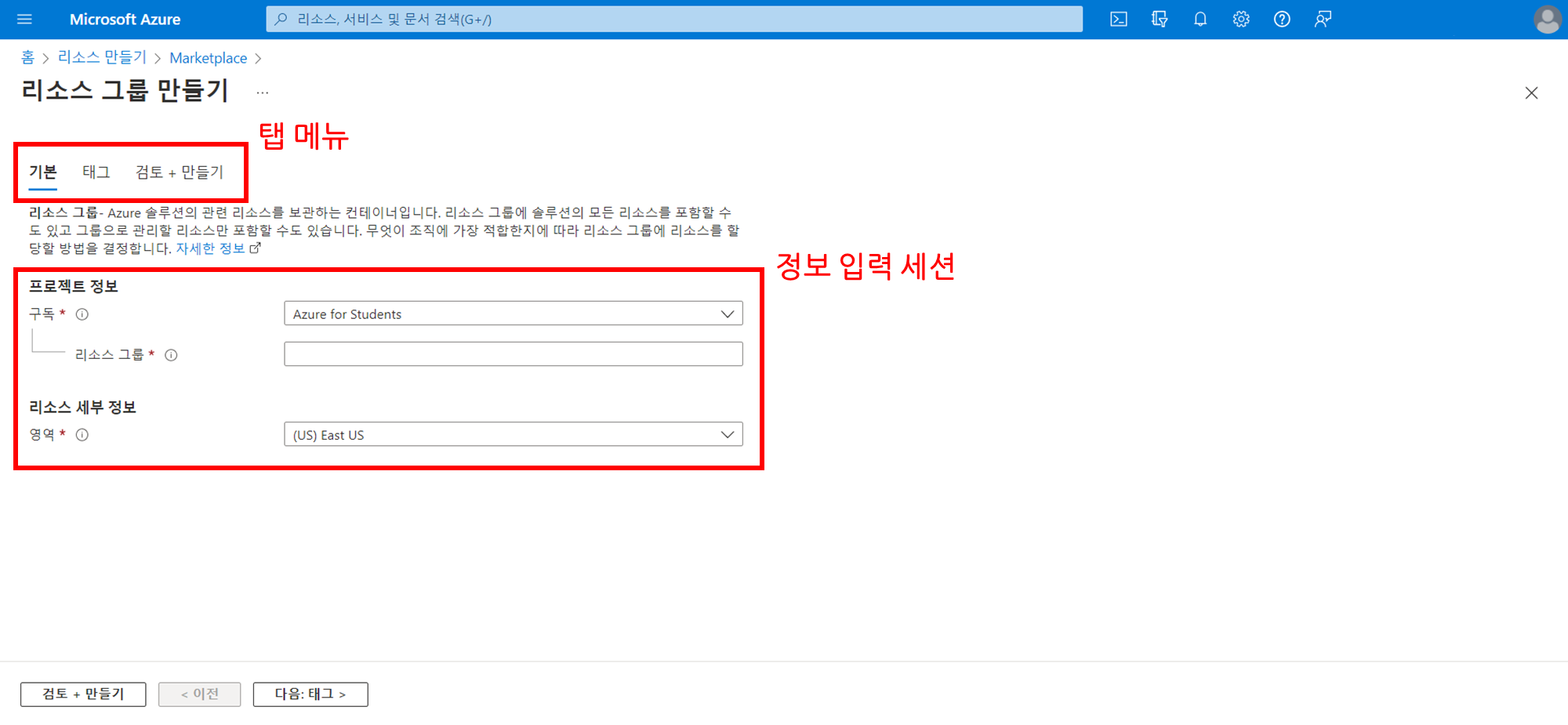
다시 돌아와서 기본 탭의 정보 입력 섹션을 채워주겠습니다.
"구독"은 각자의 구독을 선택해 주세요.
(저는 현재 대학원 학위 과정을 진행중으로 학생 계정 사용이 가능합니다)
"리소스 그룹"은 HelloAzure-RG로 만들어 보겠습니다.
"영역"은 리소스를 받아오는 지역으로 한국 중부를 선택했습니다.
태그 탭은 스킵하고 좌하단의 "검토+만들기"를 눌러줍니다.

"유효성 검사를 통과했습니다"라고 알림이 뜨면
"만들기"를 눌러줍니다.
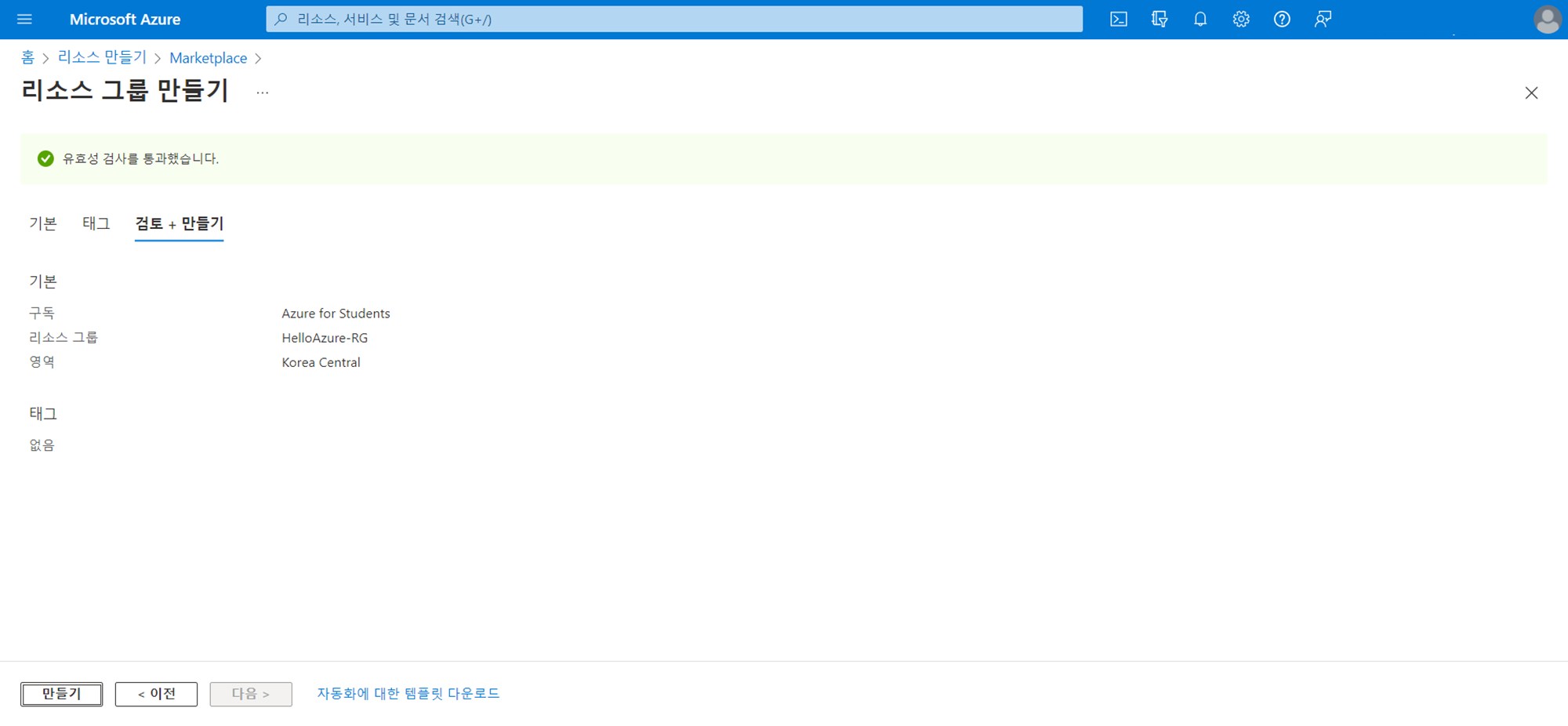
"만들기"를 누르고 잠시 후에 "리소스 그룹"이 만들어졌다는 알람이 뜹니다.
그럼 "리소스 그룹으로 이동"을 눌러 이동해보시죠.
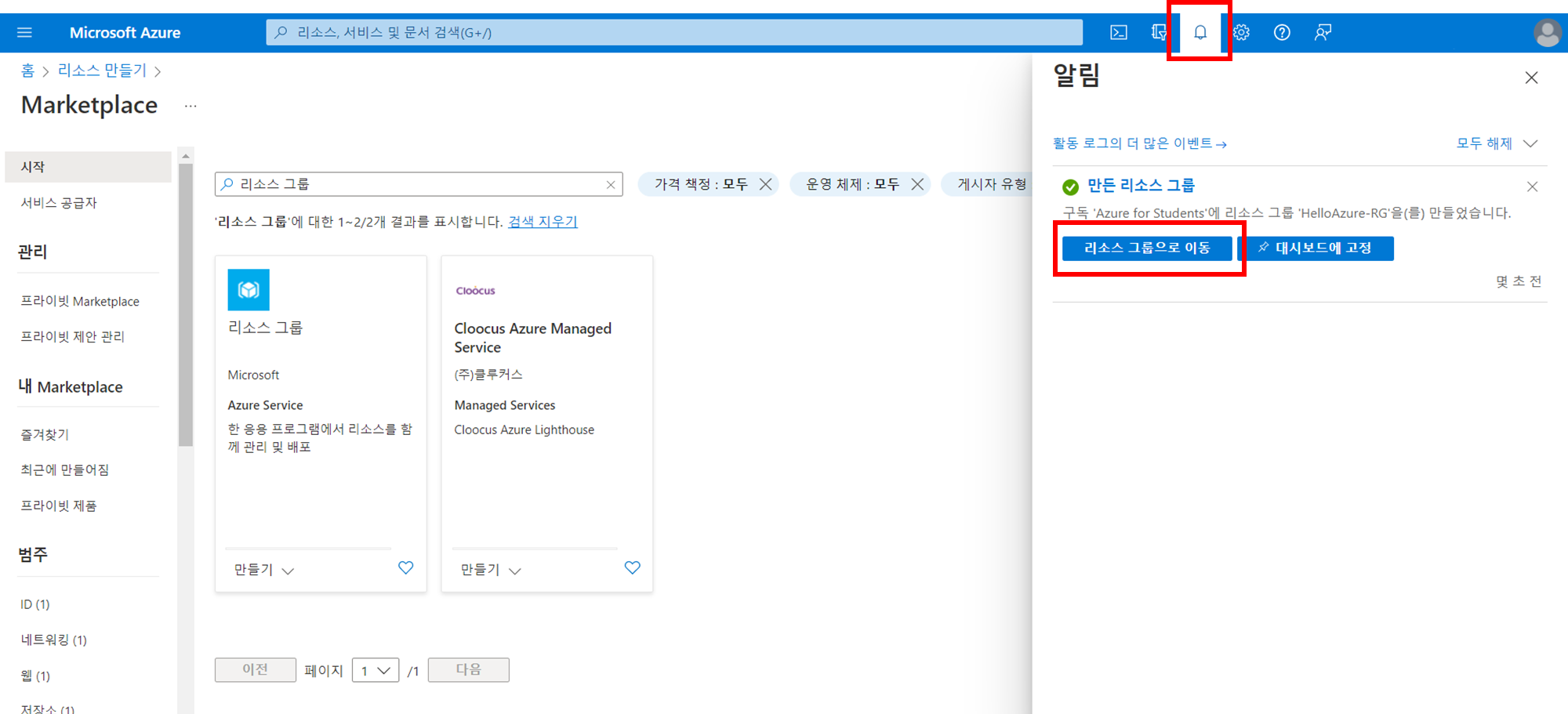
아래와 같이 "리소스 그룹"이 잘 생성되었음을 확인 가능합니다.
그럼 이제 "HelloAzure"라는 리소스 그룹안에 리소스를 만들어 보겠습니다.
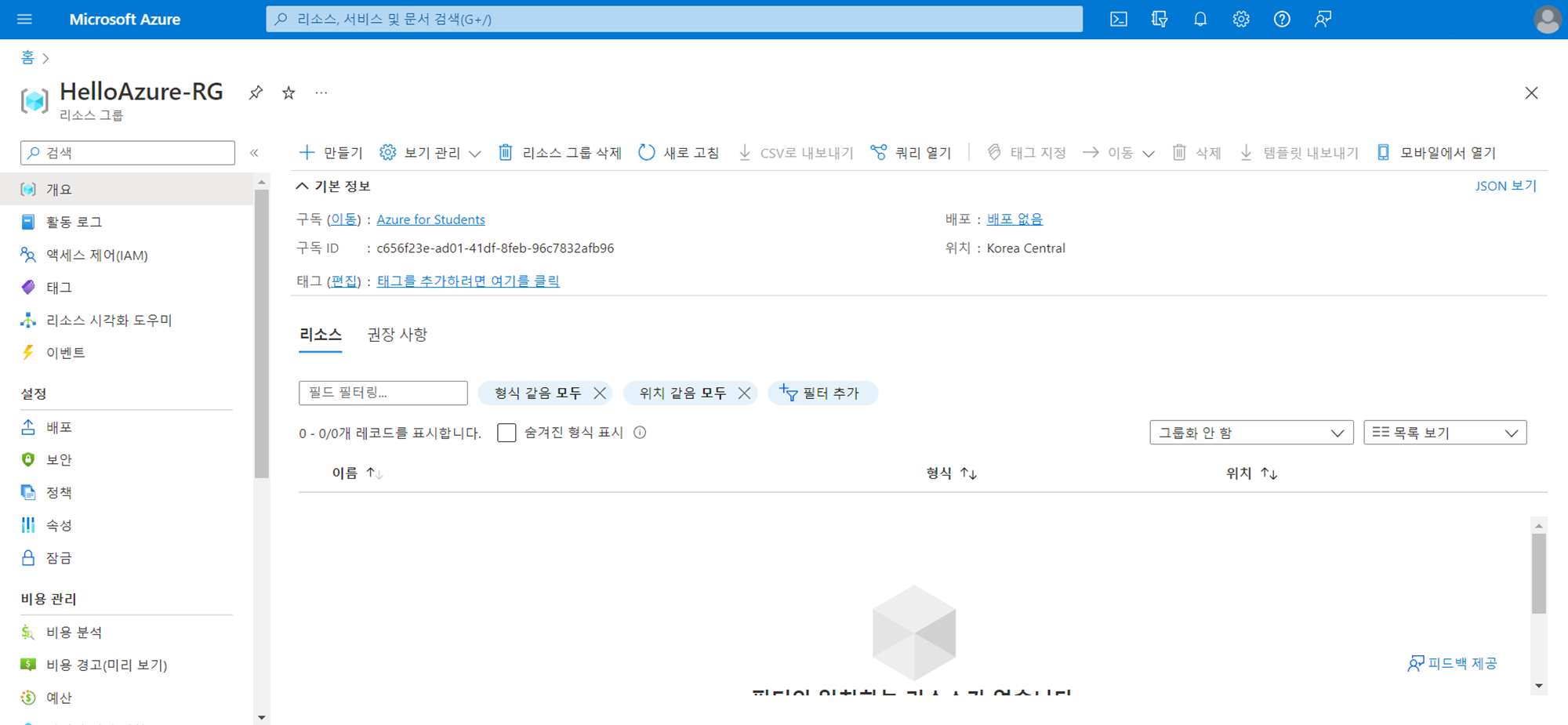
처음에 리소스 그룹을 만들때 처럼 Home화면 또는 전체 검색 창을 통해
"공용IP주소"라는 리소스를 검색해줍니다.
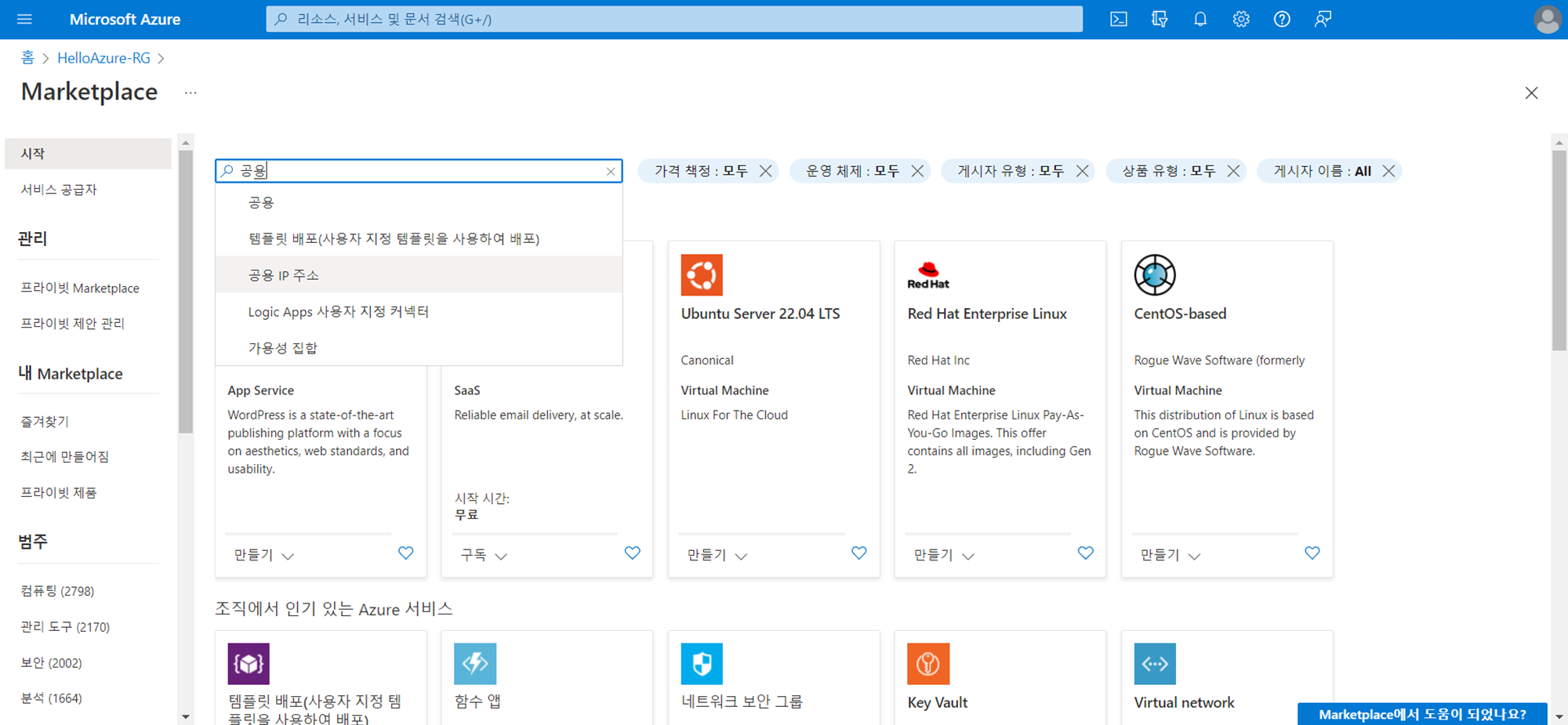
"리소스 그룹"을 만들때와 같이
공용IP주소라는 리소스 창의 하단 만들기를 눌러줍니다.

아래와 같은 리소스 만들기 창이 나오셨나요?
아까와는 달리 탭 구조가 아닌데요, 또 다른 리소스 만들기 창의 구조입니다.
이런 창에서는 태그를 지정할 수 없고 정보 입력 섹션에 입력 후 유효성 검사와 만들기까지 한번에 진행됩니다.
유효성 검사에 부합되지 않으면 오류를 수정하라는 알람과 만들기 버튼을 누를 수가 없습니다.
그럼 정보 입력 섹션에 내용을 입력해보죠.
이름은 "HelloAzure-PIP"로 입력해보겠습니다.
"구독"은 각자 이용하는 구독을 선택하고
"리소스 그룹"은 아까 만들어둔 "HelloAzure-RG"를
"영역"은 마찬가지로 한국 중부로 선택하겠습니다.
나머지 정보는 Default값으로 선택해주세요!
유효성 검사에 이상이 없으므로 별도의 오류 알람창은 뜨지 않고
만들기 창이 활성화되는 것을 보실 수 있습니다.
만들기를 눌러주겠습니다.
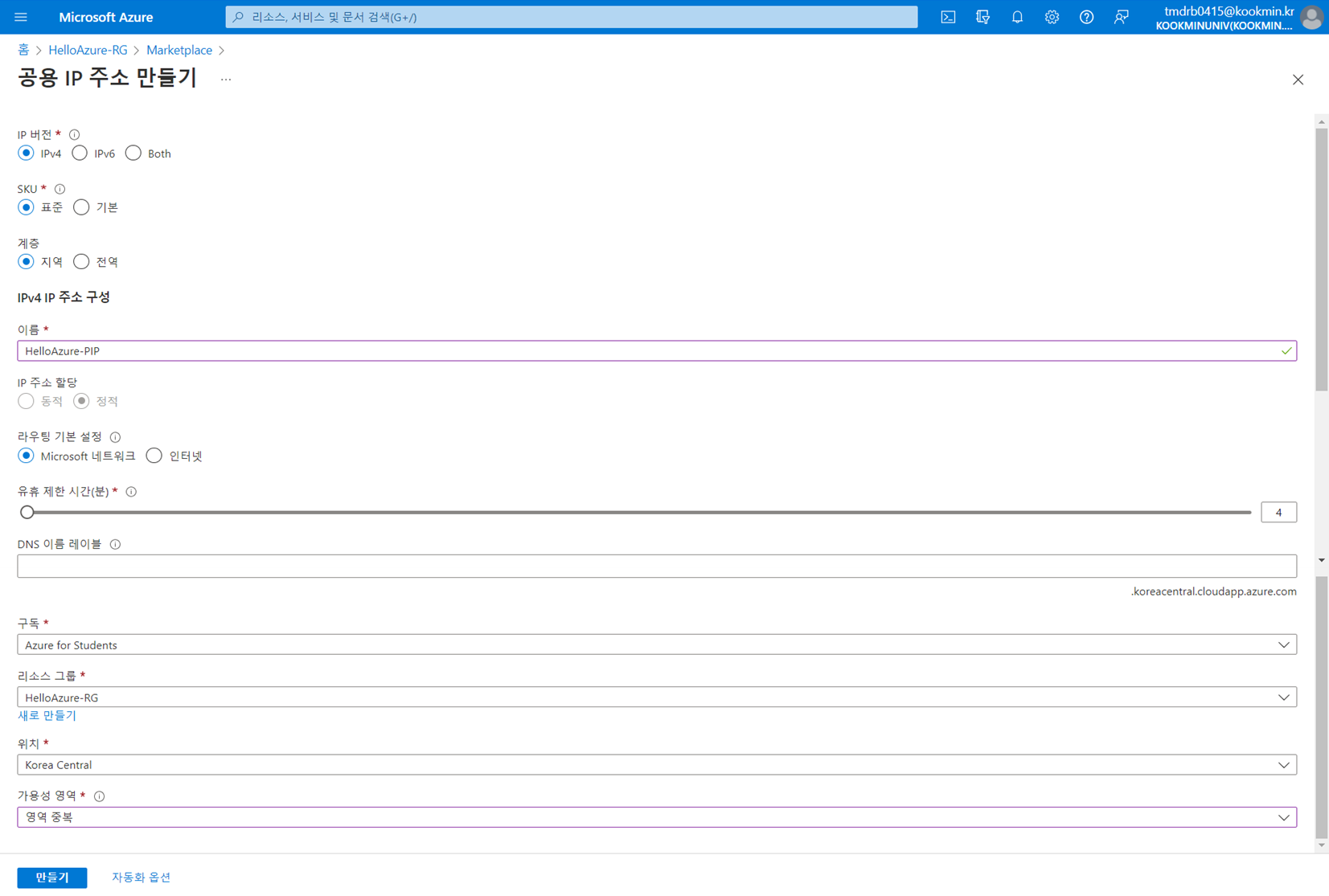
잠깐의 시간이 지나고 나니 배포 성공 알람이 뜨네요!
이로써, HelloAzure-RG 리소스 그룹 안에 "HelloAzure-PIP"리소스를 만들어 배포했습니다.

리소스로 이동해보면 잘 만들어 진것을 알 수 있습니다.
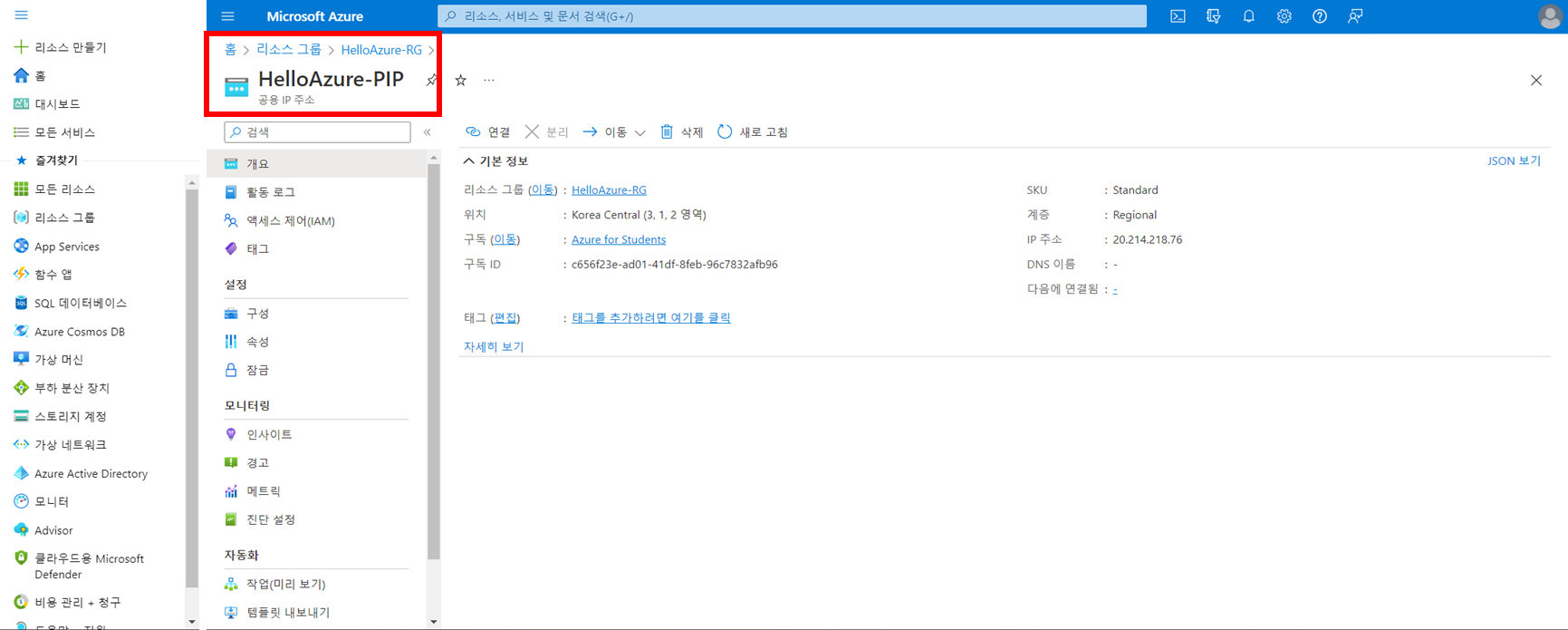
캬아~ 리소스 그룹도 만들고 그 안에 또 새로운 리소스도 만들고
어렵지 않게 하실 수 있죠?
당분간은 아마 이런식으로 각 리소스의 개념을 학습하고
해당 리소스를 만들어보는 실습 위주로 진행될 예정입니다.

자, 그럼 이제 이렇게 리소스를 생성하고 관리할 수 있는
Azure 포탈에 대해서 한 번 간단히 살펴볼까요?
Azure포탈의 기본 인터페이스는 크게 3가지로 분류됩니다.
1번의 빨간 상자는 페이지 머리글
2번의 노란 상자는 포털 메뉴
3번의 리소스 구성 페이지(블레이드)
이렇게 3가지로 구성되죠.
각각의 구성을 살펴보면
첫번째 페이지 머리글은 다시 6개의 구역으로 나누어집니다.
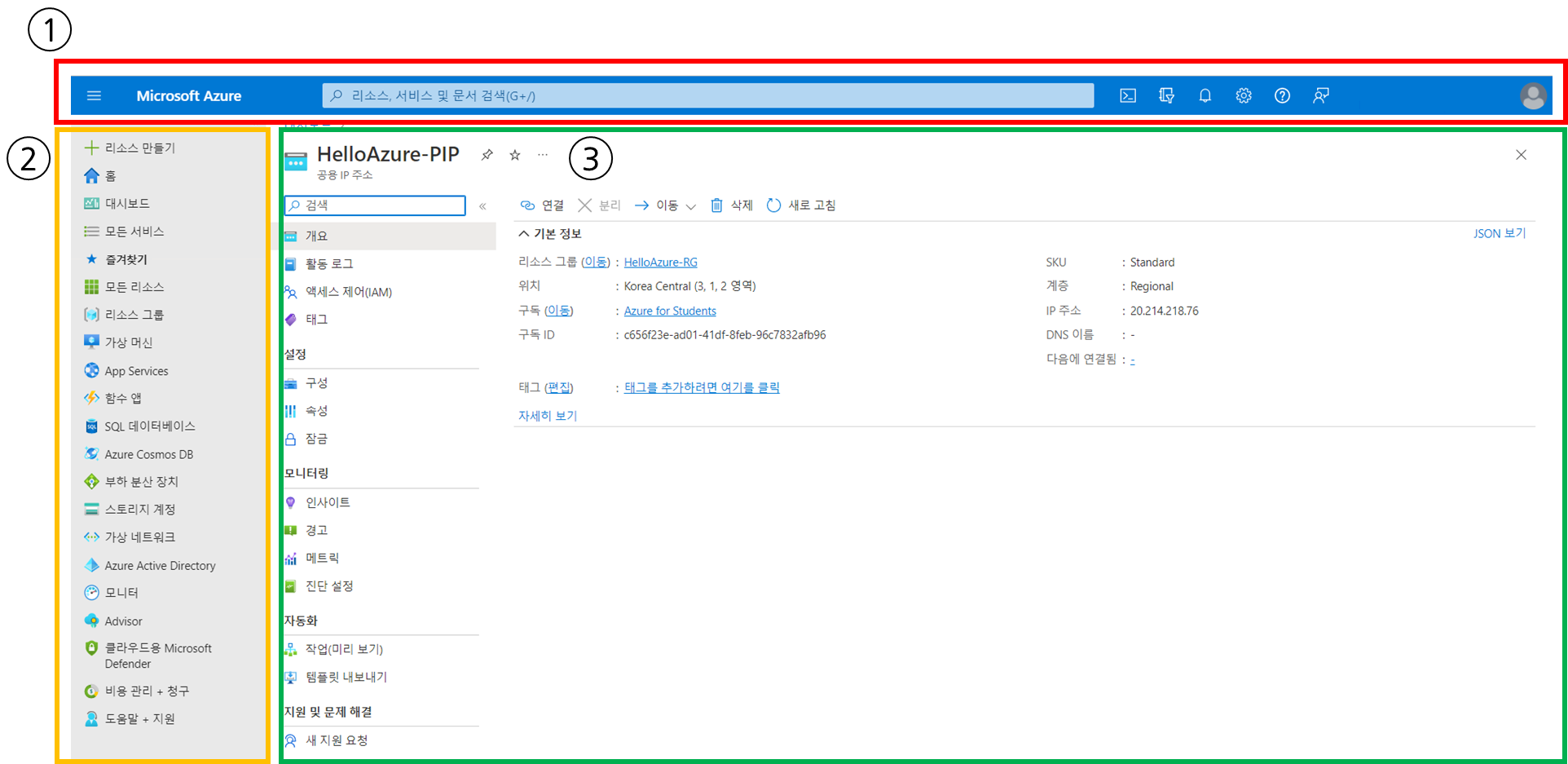
좌측부터 세개의 작대기는 포털 메뉴를 표시하거나 숨길 수 있습니다.
Microsoft Azure 글씨는 홈/대시보드 화면 이동 링크입니다.
가운데 길게 검색하는 창은 전역 검색 영역으로 Azure의 모든 서비스를 검색할 수 있습니다.
전역 검색 영역 우측으로는 6개의 아이콘이 있는데 이를 전역 컨트롤이라고 합니다.
이곳에서는 Cloud Shell, 구독, 테마, 언어 등을 설정할 수 있습니다.
(각각의 내용은 시간 상 이후 다시 소개해보겠습니다)
그리고 우측의 계정 영역이 있으며
좌측하단의 "홈>리소스..."과 같은 브레드크럼이라는 것이 있습니다.
이렇게6개의 구역으로 나뉘는 것이죠.

두번째로 사이드 바 또는 허브 메뉴라고 불리는 Azure 포털 메뉴입니다.
Azure포털 메뉴는
4가지의 전역 서비스 메뉴(리소스 만들기, 홈, 대시보드, 모든 서비스)와
즐겨찾기 섹션으로 구성되어 있습니다.
Azure포털 메뉴에서는 빠르게 리소스를 만들고 대시보드를 꾸밀 수 있습니다.
대시보드는 자주 사용하는 리소스를 사용자가 입맛에 맞게 배치하는 보드인데요.
스마트폰에서 배경화면에 위젯의 크기 위치를 구성하는 것과 유사합니다.
대시보드의 사용법은 어렵지 않으니 이후 여러 리소스를 다루어보고
자주사용하는 리소스가 있으면 그때마다 만들어보시죠!
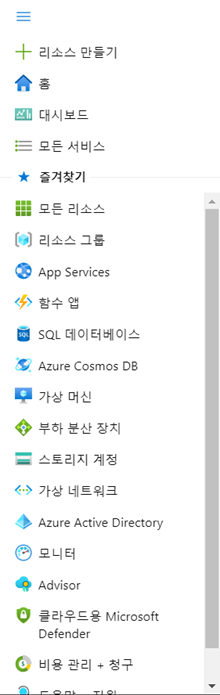
마지막으로 리소스 구성 페이지입니다.
리소스 구성 페이지는
리소스 메뉴( 또는 서비스 메뉴) 명령 바 그리고 작업창의 세 영역으로 구성됩니다.
리소스 메뉴는 Azure에서 만든 서비스를 관리하는데 필요한 다양한 메뉴를 모아놓은 곳이며
리소스 메뉴의 수, 구성 등은 만든 서비스에 따라 차이가 있을 수 있습니다.
특정 리소스 메뉴를 선택하면 오른 쪽에 해당 메뉴와 관련된 작업을 수행할 수 있는 명령 바를 표시합니다.
명령의 종류와 기능은 Azure 서비스에 따라 동일한 리소스 메뉴라도 다를 수 있습니다.
그 다음은 리소스 메뉴의 세부 내용을 표시하는 작업 창이 배치되어 있습니다.
작업 창의 내용은 리소스 메뉴에 따라 단순 정보 표시부터 세부적인 작업 수행까지 다양합니다.
그리고 작업 창의 내용 또한 동일한 리소스 메뉴라도 달라질 수 있죠!
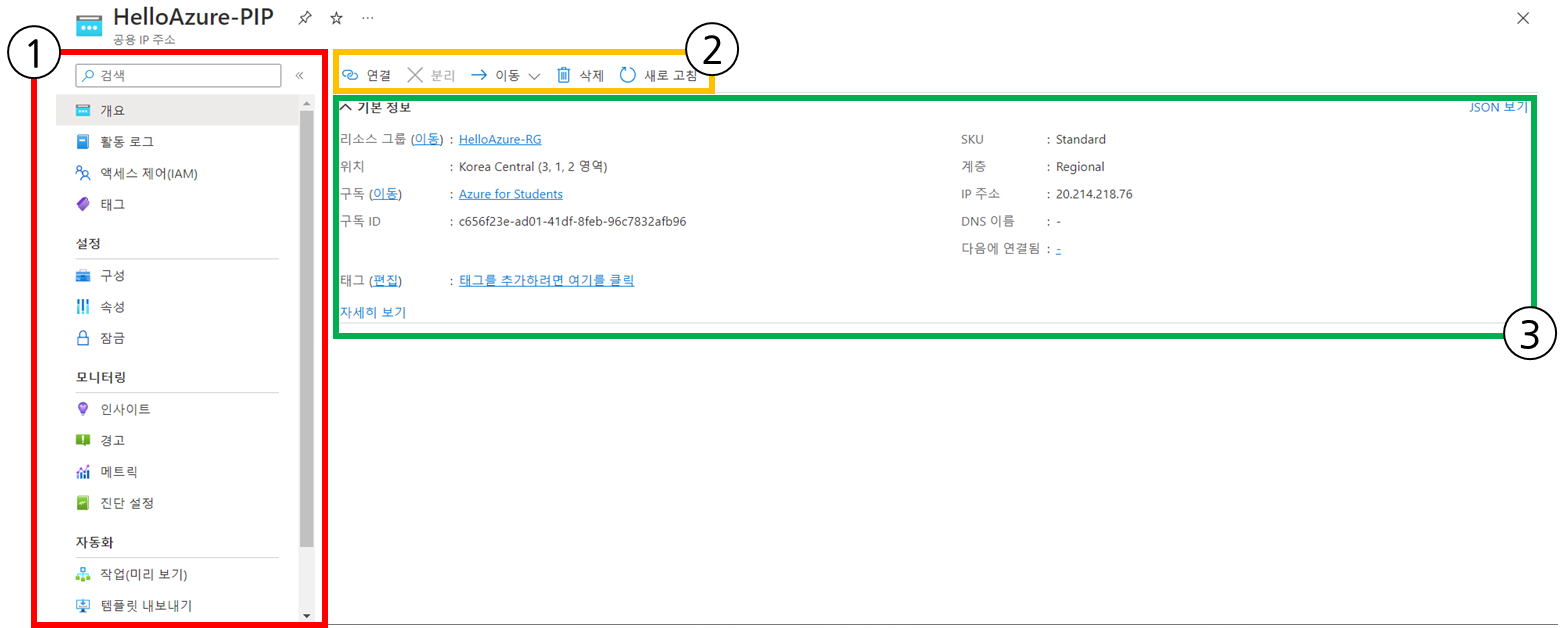
이렇게 리소스를 생성도 해보고 어떻게 구성이 되었는지
리소스를 생성하고 관리하는 Azure포털은 어떤 구조인지 확인해보았습니다.
그리고 여기서 반드시 주의해야 할 점이 있습니다.
이번 포스팅과 같이 리소스를 생성하고 학습을 중지할 때는
리소스를 삭제하는 습관을 들여주세요!
저희는 학습을 위해 크레딧이 한정되어 있고
생성하고 배포해보는 실습을 하면서 배포가 실시간으로 되어버리면
가진 크레딧을 다 소모하고 무료로 더 이상 학습과 실습을 못할 수 있습니다.
리소스를 삭제하는 법은 다음과 같습니다.
좌측의 리소스 메뉴에서 모든 리소스를 눌러주시고 모든 리소스를 선택해 삭제합니다.
'예'라고 입력하라는 창이 나오면 입력한 뒤에 삭제 버튼을 누르시면 됩니다.
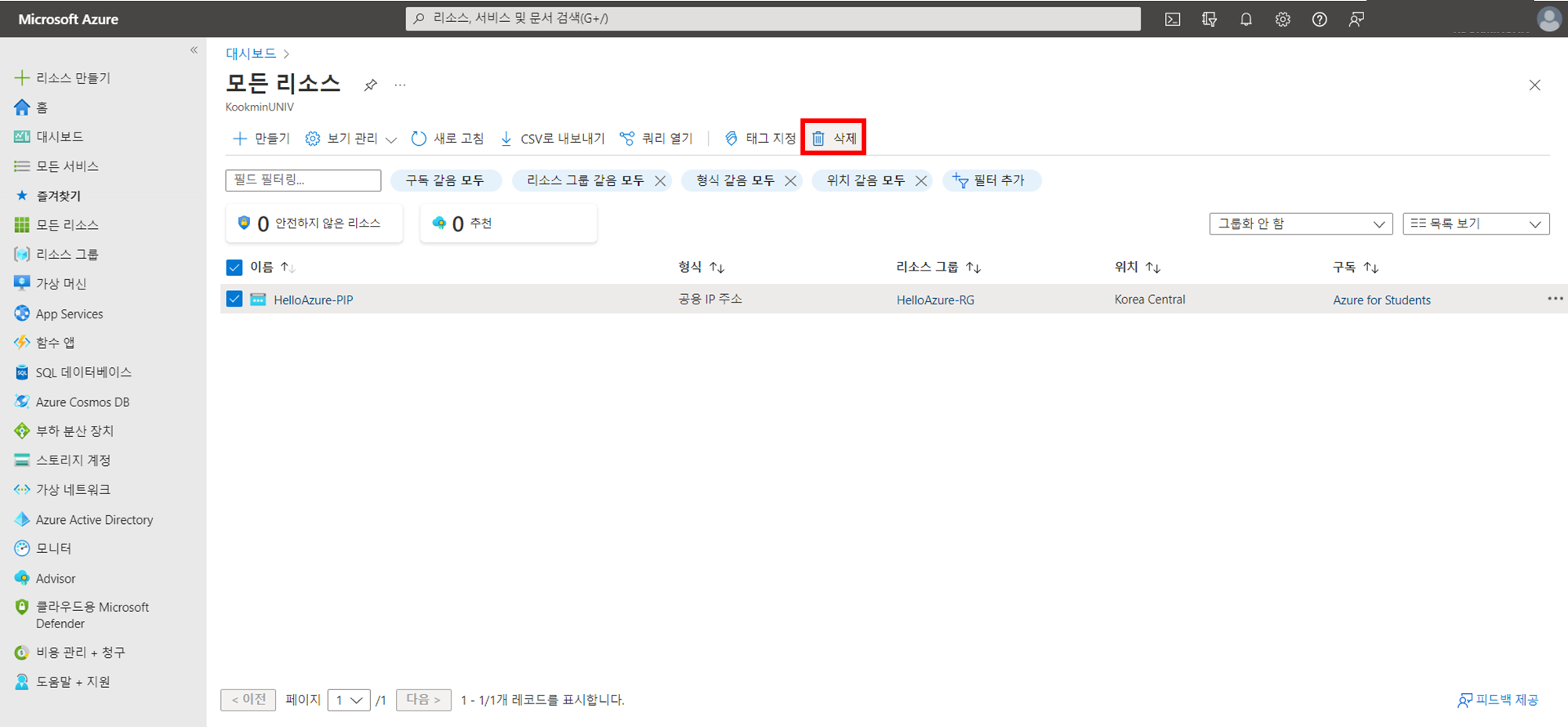
다음은 리소스 그룹을 누르고 생성된 리소스 그룹 또한 모두 삭제합니다.
리소스 그룹을 삭제할 때는 '예'가 아닌 리소스 그룹의 이름을 입력해주고 삭제를 눌러줍니다.
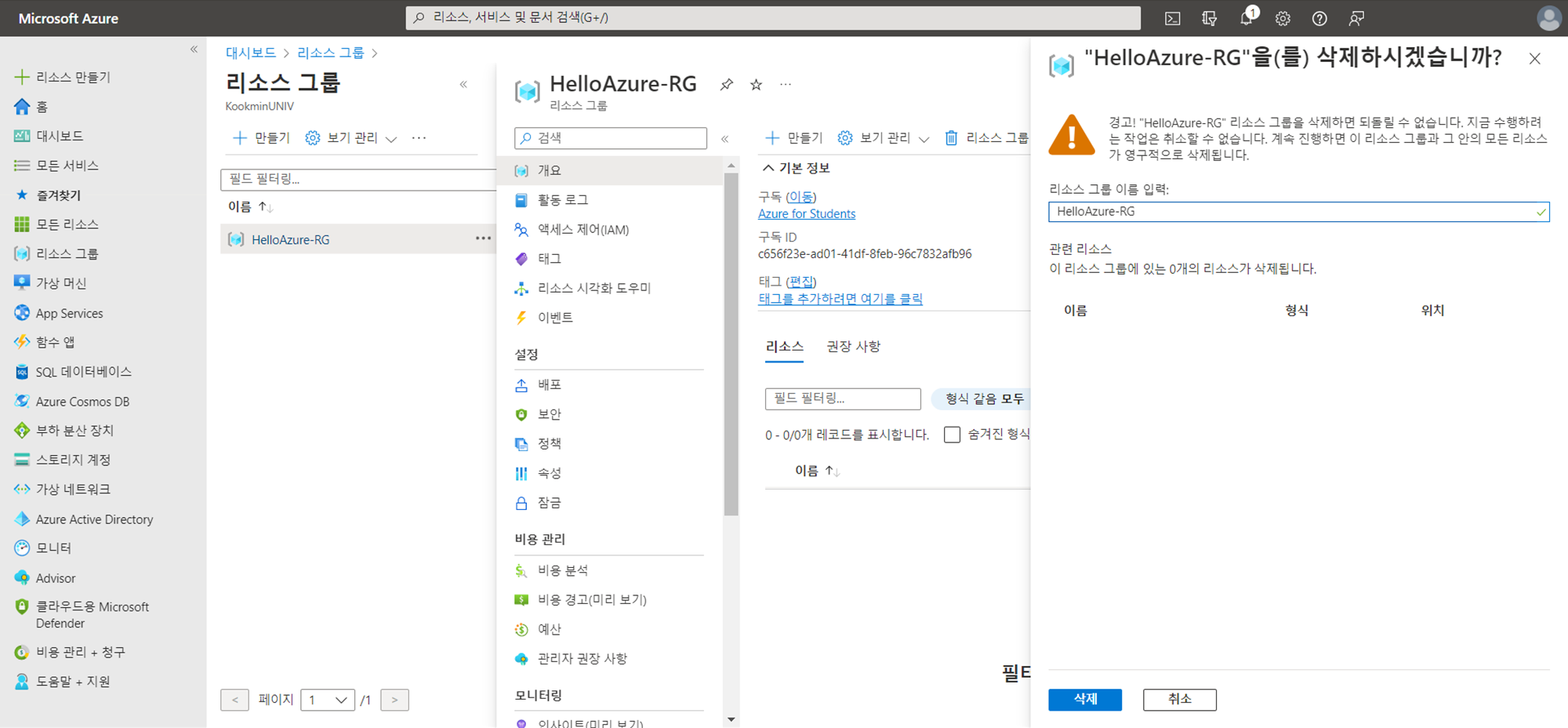
이렇게 모든 리소스(리소스그룹 포함)가 삭제된 것을 꼭!꼭!
확인하시고 포탈 창을 종료하는 습관을 들여주세요
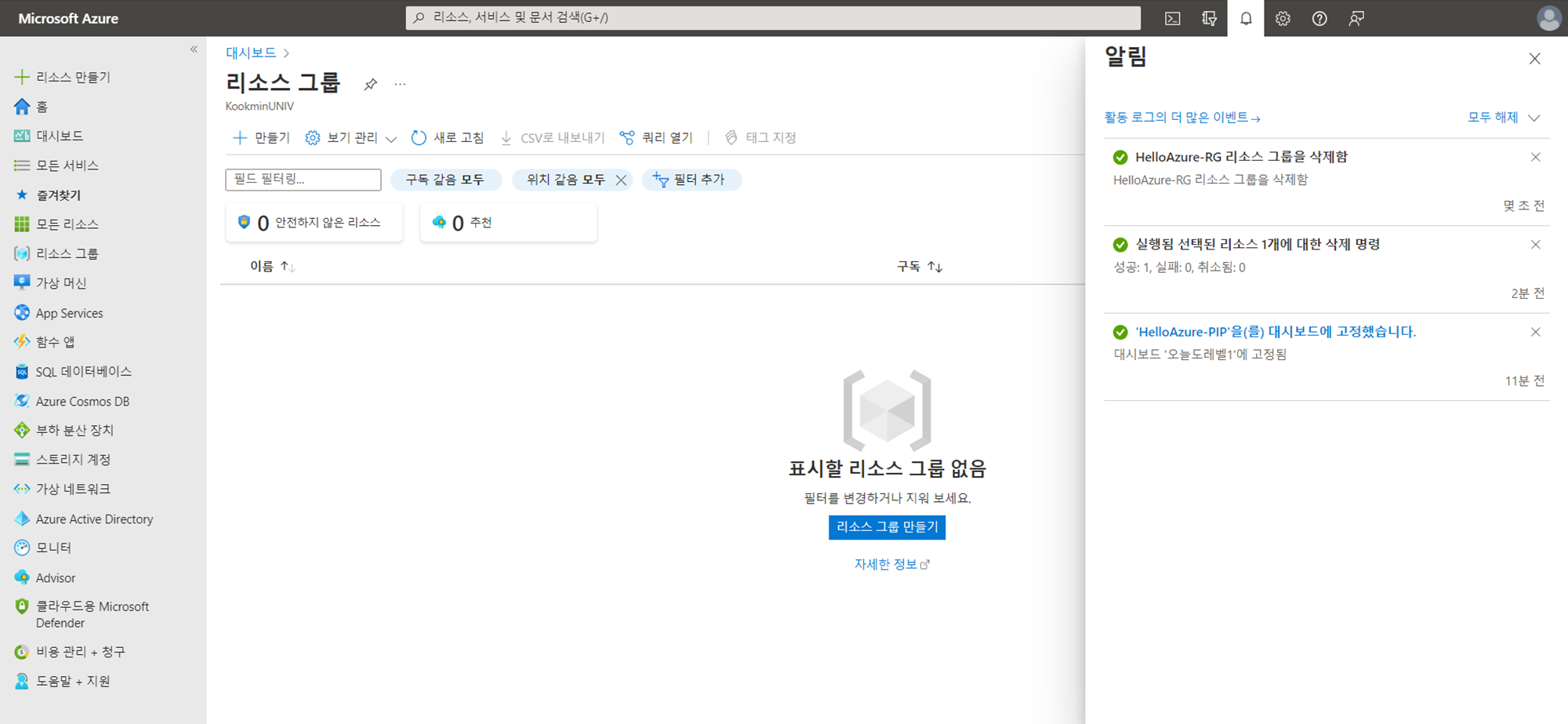
이 외에도 리소스의 이동, 잠금 등 추가 적인 기능이 있으나
이러한 기능 들은 후속 실습을 통해 자연스레 소개하도록 하겠습니다.
이렇게 이번 포스팅에서는
리소스와 리소스 그룹 만들어 보기
각각의 세부 페이지와 Azure 포탈 구조 살펴보기
리소스와 리소스 그룹 삭제 하기
위의 3가지를 학습하고 실습해 보았습니다.
다음 시간에는 AZ-900 시험 범위와의 연계를 위해
'처음 배우는 애저'의 책의 순서대로 하지 않고
가상머신에서 가상네트워크까지
Azure 컴퓨팅 및 네트워크 서비스에 대해
학습하고 실습해보는 포스팅으로 이어가겠습니다.
아마 짧게는 한 개의 포스팅 길게는 세 개의 포스팅까지 예상되네요!
궁금하신점은 댓글로 문의를 부탁드리며
이번 포스팅은 여기서 마치고 다음 포스팅에서 찾아뵙겠습니다.
모두 좋은 하루되세요!

구독과 좋아요는 제게 큰 힘이 됩니다 :)
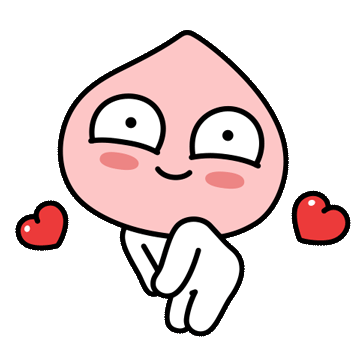
'Lv01. 야!너두 클라우드! > 1. Azure Fundamentals : AZ-900' 카테고리의 다른 글
| 7. 가상 데스크톱(VD)과 가상 데스크톱 인프라(VDI)의 개념 + DaaS (4) | 2023.01.28 |
|---|---|
| 6. Azure 가상 머신(Virtual Machine, VM) (8) | 2023.01.27 |
| 99. AZ-900 인증 시험 소개 및 응시 방법 (5) | 2023.01.06 |
| 4. Azure 사전 지식 (2) - Azure 리소스와 구독 (6) | 2023.01.05 |
| 3. Azure 사전 지식 (1) - 핵심 용어와 서비스 현황 파악 (2) | 2022.12.27 |