
안녕하세요 :0
오늘도레벨1입니다.
이번 포스팅에서는
지난 포스팅에서 개념을 학습한
컨테이너에 관련된 실습을 진행합니다.
컨테이너가 무엇인지 아직 잘 모르신다면
아래 링크의 지난 포스팅을 학습해주세요!
8. Azure 앱(App) 서비스와 컨테이너(Container)
안녕하세요 :0 오늘도레벨1입니다. 지난 포스팅에서는 가상데스크톱과 가상데스크톱 인프라의 개념에 대해서 알아보았습니다. 오늘은 그럼 무엇을 학습하는가...! 바로 Azure 앱(App) 서비스와 컨
seung9-it.tistory.com
자, 그럼 본격적으로 이번 포스팅을 시작해보겠습니다.
지난 포스팅 후반부에 컨테이너 개념과
대표적인 컨테이너 런타임이 무엇인지 알아보았죠.
그리고 Azure 컨테이너 서비스는
어떤 서비스를 제공하고 어떤 장점이 있는지도 알아보았습니다.
또한, 지난 포스팅 마무리에 말씀드렸다시피
오늘은 다음과 같은 내용으로 실습을 진행합니다.
1. Azure Portal에서 Azure Container Instances(ACI)를 만든다.
2. Docker 컨테이너를 만들고 HTML 페이지를 배포한다.
(해당 ACI는 HTML 페이지를 보여주는 Web App이라는 뜻입니다)
3. 배포된 Welcome ACI Web Page를 접속해본다.
거창하게 보이실 수 있지만
이론과 달리 실습은 컨테이너를 잘 몰라도
만들고 배포할 수 있을 정도로 쉽습니다.
걱정하지 마시고 Azure Portal로 접속해보시죠!
이전 시간에서 리소스도 가상머신도 만들다보니 이제 친숙하죠?
여느때와 같이 홈화면에서 리소스만들기를 눌러주겠습니다.
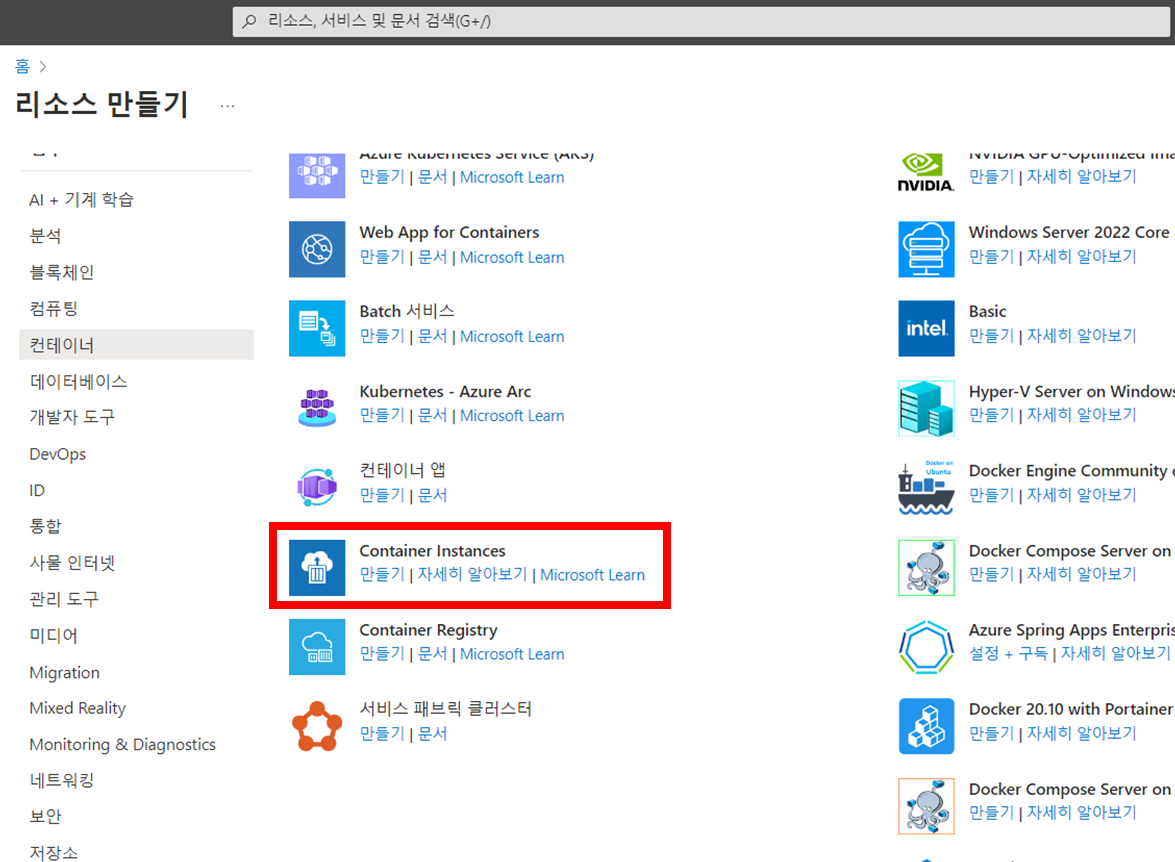
애초에 홈 화면에서 검색창을 이용하거나 좌측 블레이드 창을 이용하는 등
이제 리소스를 만드는 방법은 쉽고 여러가지라는 것을 아실겁니다.
저는
"리소스만들기-컨테이너-컨테이너인스턴스-만들기"
순으로 진행하겠습니다.
구독은 사용하시는 구독으로
리소스는 없으면 새로 만들어주시면 되겠습니다.
(저는 myCIRG라는 새로운 리소스 그룹을 만들었습니다ㅎㅎ)
여기까지는 익숙하시죠?
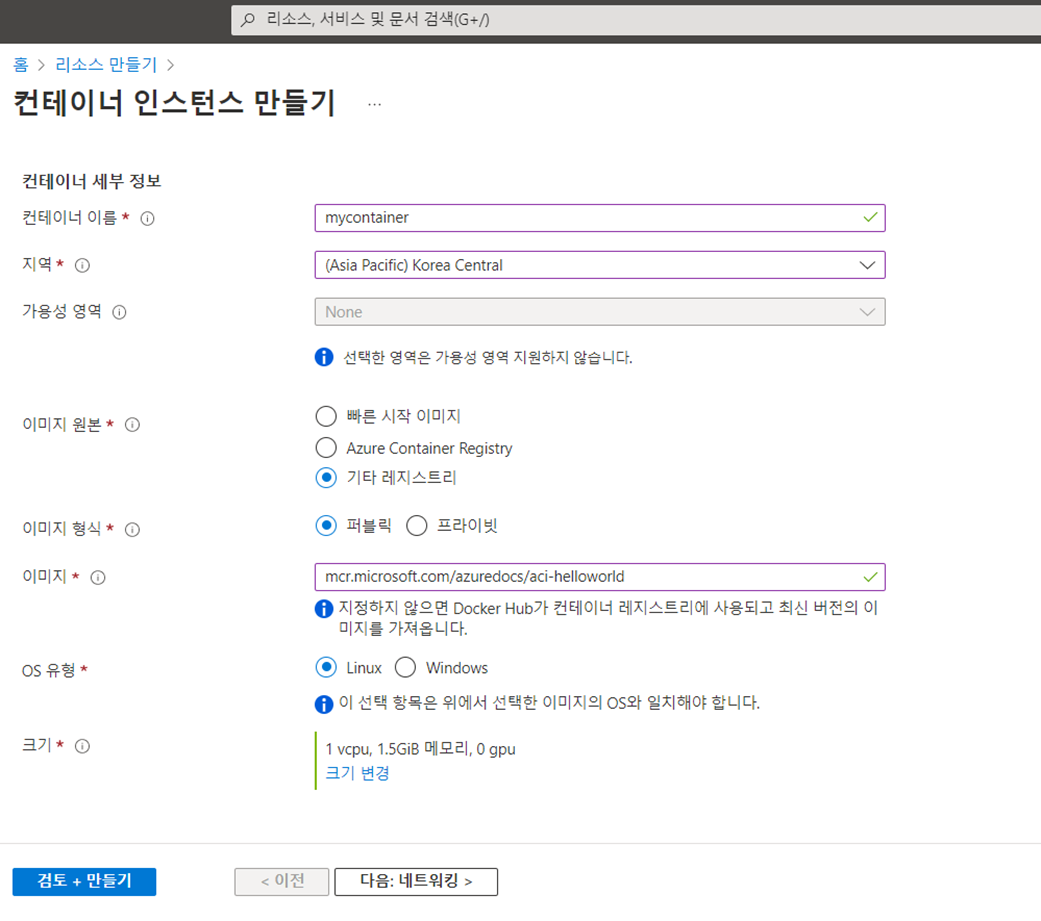
역시나 세부정보를 채우는 창이 나오네요.
순서대로 함께 살펴보시죠.
첫번째로 컨테이너 이름입니다.
임의로 이름을 붙여주시면 됩니다.
저는 mycontainer라고 명명하겠습니다.
두번째는 지역입니다.
대한민국 중부를 선택하겠습니다.
(리소스 공급처는 가까우면 좋지요)
세번째는 이미지 원본입니다.
이 부분에서는 새로운 개념을 하나 짚고 넘어가겠습니다.
바로 이미지(Container Image)란 개념입니다.
왜 이미지에 대해 설명하는지 궁금하시죠?
컨테이너에서 이미지는 우리가 생각하는 사진, 그림과 같은 이미지가 아닙니다.
지난 시간에 컨테이너는 앱을 실행하는데 필요한
여러가지들을 묶은 패키지라고 설명했는데요.
이미지는 컨테이너 실행에 필요한 파일과 설정값을 포함하고 있는 것을 의미합니다.
다시말해, 이미지를 실행한 상태가 컨테이너이며
이미지를 여러번 실행하여 여러 컨테이너를 생성하는 것도 가능하고
컨테이너가 변경되고 삭제되어도 이미지는 그대로 존재합니다.
쉽게 예시를 들면 이미지는 원본 사진이고
컨테이너는 원본 사진의 복사본이죠.
아무리 뽀샵을 하고 필터를 바꿔도 이미지 원본은 변치 않는것과 같죠?
(또 다른 비유로는 이미지가 붕어빵틀 컨테이너를 붕어빵이라고도 한다네요!)
이러한 이미지는 구축된 기반 운영체제, 소스코드, 종속성,
라이브러리 등으로 구성할 수 있습니다.
또한 다양한 API가 제공되어 원하는 만큼 자동화도 가능하고...
자ㅏㅏㅏㅏㅏ, 활용은 No Thanks!
오늘은 여기까지만 하겠습니다.
이미지의 개념만 알았다면 충분합니다.
다시 돌아와, 컨테이너 인스턴스 만들기 세부항목에서
저는 이미지를 기타 레지스트리로 설정하도록 하겠습니다.
네번째로는 이미지 형식을 퍼블릭으로 하겠습니다.
누구나 해당 컨테이너 App으로 실행하는 HTML 볼 수 있게 하기 위함이죠.
다섯번째는 이미지를 불러올 레지스트리입니다.
여기서 레지스트리는 수많은 이미지를 보관하는 저장소로 생각하시면 됩니다.
대표적으로 Docker Hub, Azure Container Registry, AWS Continer Registry 등
온-프레미스부터 및 퍼블릭 클라우드의 프라이빗 레지스트리까지 다양합니다.
** 아래 그림은 컨테이너 - 이미지 - 레지스트리의 구조를 나타낸 그림으로
전반적인 형태를 참고하시면 이해하는데 좋을 것 같네요!
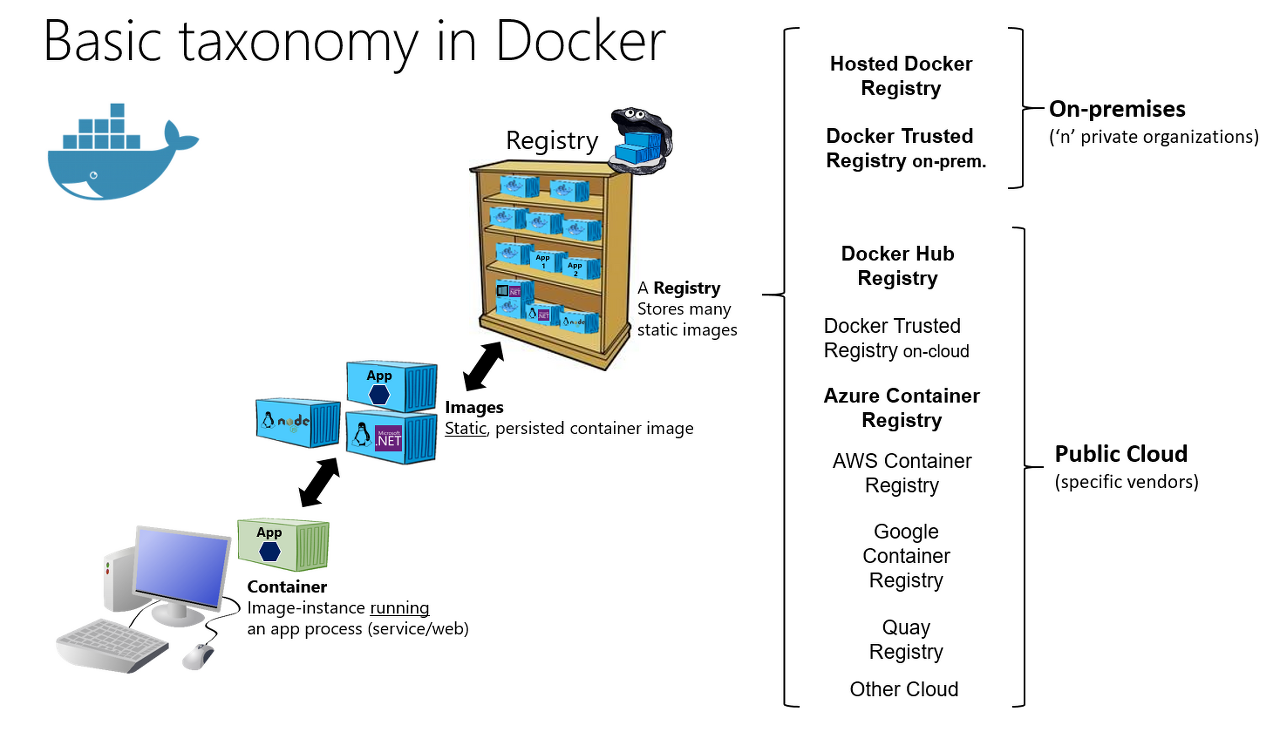
여섯번째는 이미지가 구축된 기반 운영체제를 선택합니다.
실습에 사용되는 이미지는 리눅스 기반에서 구축되었나 봅니다.
리눅스로 설정하겠습니다.
이제 나머지는 디폴트값으로 하고 추가설정을 위해
"다음 : 네트워킹"을 눌러주겠습니다.
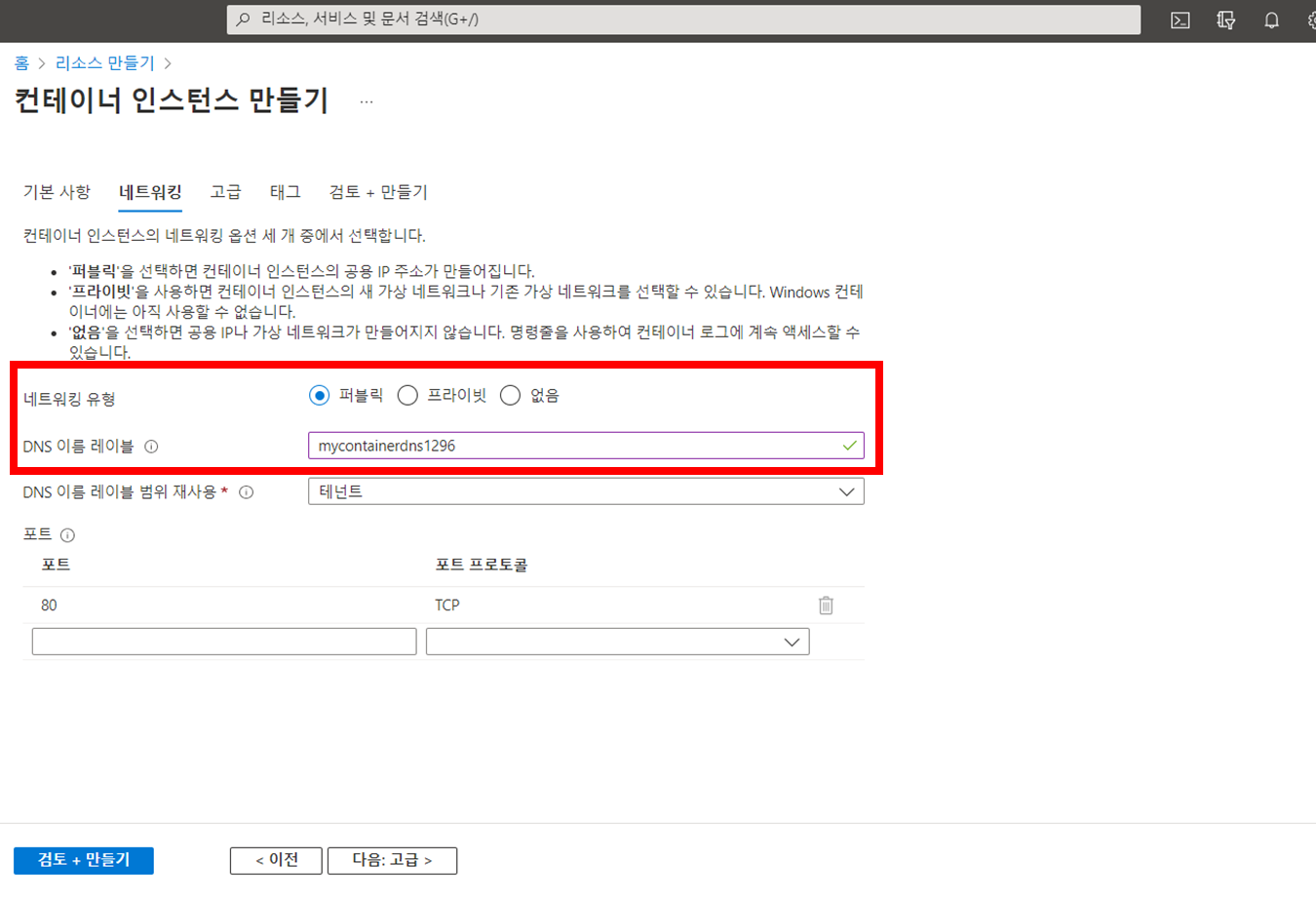
해당 창에서는 모두가 HTML Page를 볼 수 있게
퍼블릭으로 선택하여 공용IP를 부여받습니다.
또한 DNS(Domain Name Systems) 이름 레이블은
액세스하는 인스턴스의 호스트이름인데,
쉽게말해 이미 있는 주소를 사용하거나하면
페이지 생성이 곤란하겠죠?
유니크한 번호를 넣어줍니다.
저는 mycontainerdns(**** : 휴대폰 뒤 4자리 숫자)를 이용해
하나밖에 없는 도메인을 만든다는 개념입니다.
여러분도 각자의 유니크한 숫자를 넣어보세요!
다 되셨으면 나머지는 디폴트 상태로 두고
"검토+만들기"를 눌러줍니다.

유효성 검사가 이상없이 진행 완료되었으면 "만들기" 버튼을 눌러주고
배포가 되면 생성된 컨테이너의 리소스로 이동해줍니다.
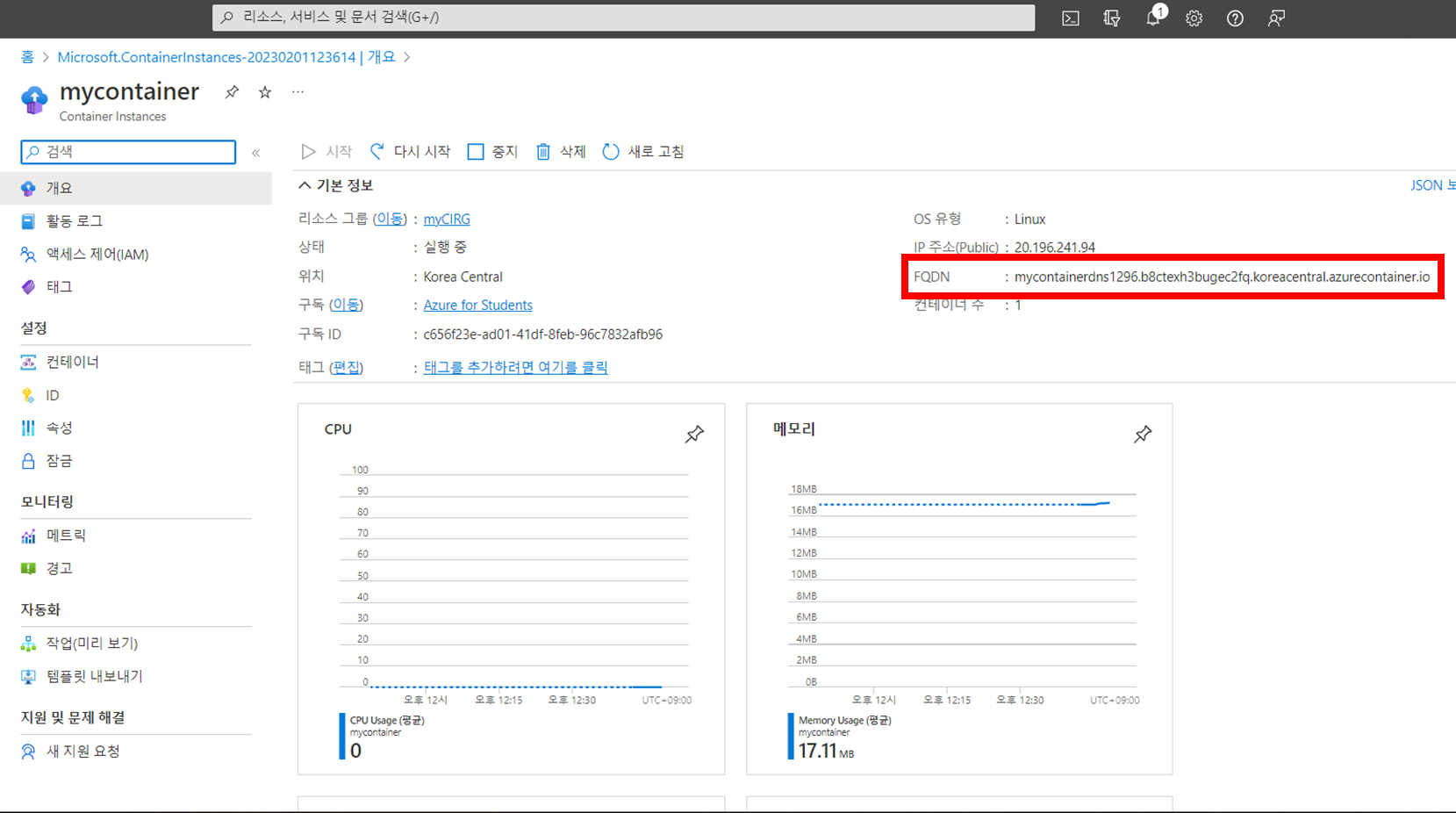
기본 정보의 상태 탭을 보시면 실행 중이라고 나오죠?
잘 배포가 되었음을 의미합니다.
이제 FQDN(Fully Qualified Domain Name) 주소를 복사해줍니다.
잠깐, 혹시 FQDN이 무엇이냐 하면은
"www.abc.com"과 같이 이 완성된 풀 도메인 주소를 말합니다!
복사한 주소를 새 인터넷 창에서 붙여넣기하여
접속해봅니다.
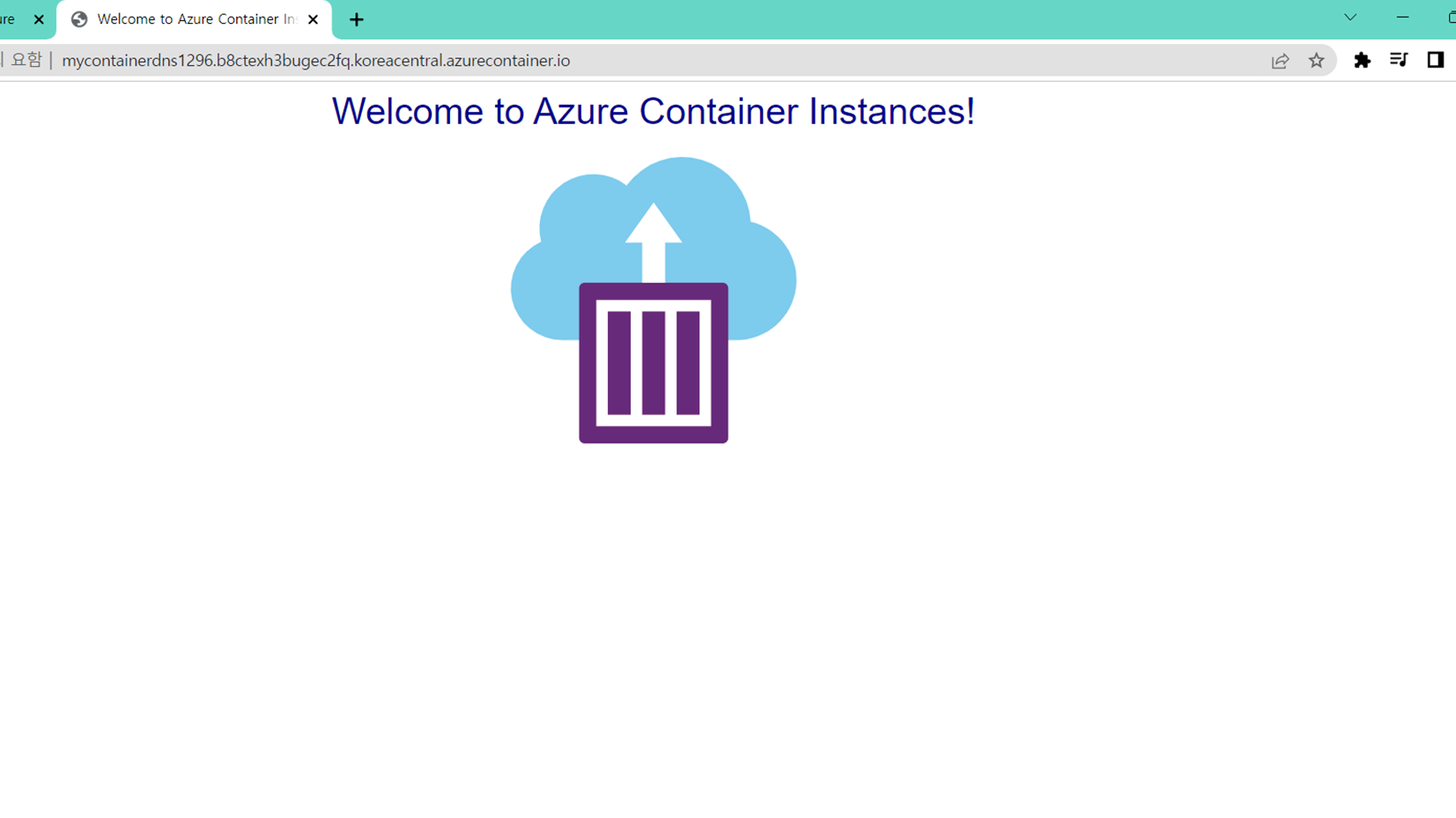
보시는바와 같이 Welcome ACI App이 배포가 잘 되었는데
액세스 또한 문제없이 잘 됨을 알 수 있는 결과입니다.
어떻게 따라오시는데 어렵지 않으셨죠?
이번 포스팅은 여기까지입니다.
Azure 컨테이너 인스턴스를 직접 만들고 배포하고
액세스해보기까지 했네요.
컨테이너가 뭔지 잘 모르겠지만 간단하게
인터넷 페이지를 띄어주는 앱을 하나 만들어보았다라고
생각하고 이해하고 넘어가시면 되겠습니다.
그럼 다음 포스팅에서는 Azure 가상 네트워크에 대해
소개하고 학습해보는 시간으로 찾아뵙겠습니다.
그럼 좋은하루되세요!
(오늘도 역시 생성된 모든 리소스 삭제 잊지마세요!)

구독과 좋아요는 제게 큰 힘이 됩니다 :)
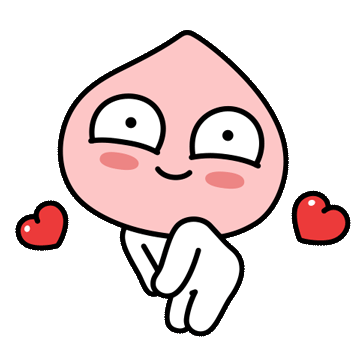
'Lv01. 야!너두 클라우드! > 1. Azure Fundamentals : AZ-900' 카테고리의 다른 글
| 11. Azure 스토리지(Storage) 서비스 (1) (8) | 2023.02.03 |
|---|---|
| 10. Azure 가상 네트워크 (Virtual Network, Vnet) (6) | 2023.02.02 |
| 8. Azure 앱(App) 서비스와 컨테이너(Container) (2) | 2023.02.01 |
| 7. 가상 데스크톱(VD)과 가상 데스크톱 인프라(VDI)의 개념 + DaaS (4) | 2023.01.28 |
| 6. Azure 가상 머신(Virtual Machine, VM) (8) | 2023.01.27 |